개인적으로는 파티션을 분할하지 않고 디스크를 사용하여 폴더에서 관리하는 것을 좋아하지만 PC에 단 하나의 디스크만 장착하여 사용할 경우 파티션을 분할하여 D드라이브를 추가하는 것이 파일관리와 안전을 위해 여러모로 도움이 됩니다.
Windows 10 에서는, OS 가 인스톨 된 C 드라이브에서도 파티션 분할과 맞추는 것 양쪽 모두를 할 수 있습니다. 지금부터 #파티션 분할방법과 분할되어 있던 디스크를 재조합하는 방법을 자세히 알려드리겠습니다.
01.윈도 10 파티션 분할
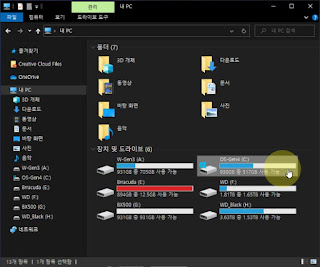 ▲ 윈도우10이 인스타 설정된 디스크의 파티션을 나누어 봅시다. 현재 공용량인 517GB중 100GB를 분리하여 새로운 드라이브로 생성해보겠습니다.
▲ 윈도우10이 인스타 설정된 디스크의 파티션을 나누어 봅시다. 현재 공용량인 517GB중 100GB를 분리하여 새로운 드라이브로 생성해보겠습니다.
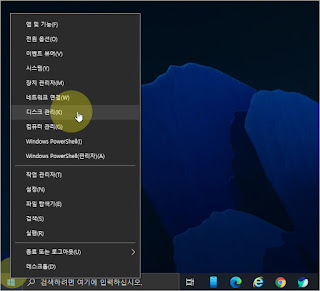 ▲ 먼저 왼쪽 아래에 있는 Windo ws의 시작메뉴에서 마우스 오른쪽 버튼을 눌러 팝업메뉴를 열고 [디스크 관리]를 실행합니다.
▲ 먼저 왼쪽 아래에 있는 Windo ws의 시작메뉴에서 마우스 오른쪽 버튼을 눌러 팝업메뉴를 열고 [디스크 관리]를 실행합니다.

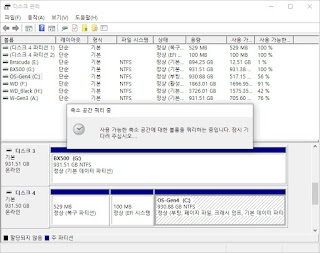 ▲ C드라이브에서 마우스 오른쪽 보 버튼을 눌러 팝업메뉴를 열고 [볼륨축소]를 클릭하면 축소공간 쿼리가 진행되며 잠시 기다리면 다음 단계로 넘어갑니다.
▲ C드라이브에서 마우스 오른쪽 보 버튼을 눌러 팝업메뉴를 열고 [볼륨축소]를 클릭하면 축소공간 쿼리가 진행되며 잠시 기다리면 다음 단계로 넘어갑니다.
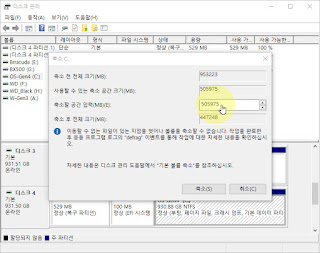 ▲ 축소공간 입력란에 기본적으로 전체용량으로 표시됩니다만. 여기서 생성하고 싶었던 용량인 100GB를 입력해 주세요.
▲ 축소공간 입력란에 기본적으로 전체용량으로 표시됩니다만. 여기서 생성하고 싶었던 용량인 100GB를 입력해 주세요.
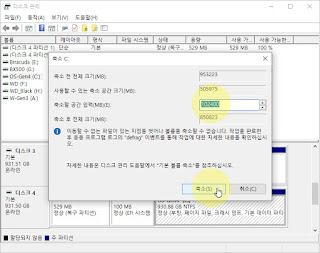 ▲ MB단위이므로 100GB에 해당하는 [102400]으로 수정 후 [축소] 버튼을 클릭하여 파티션을 분할 해 줍니다. ( 1GB = 1024MB )
▲ MB단위이므로 100GB에 해당하는 [102400]으로 수정 후 [축소] 버튼을 클릭하여 파티션을 분할 해 줍니다. ( 1GB = 1024MB )
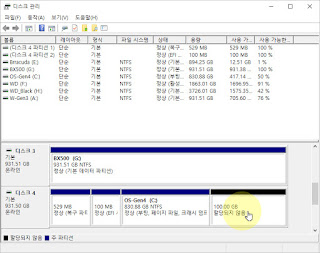
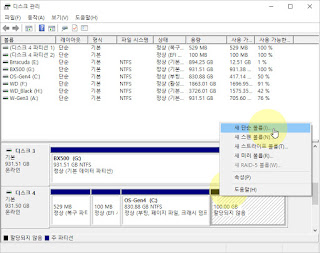 ▲ 나누어져 있으나, 포 매트가 되어 있지 않기 때문에 할당되어 있지 않다고 표시되어 있습니다. 마우스 오른쪽 버튼을 눌러 팝업 메뉴를 열고 [새로운 단순 볼륨] 를 클릭하여 포맷을 진행합니다.
▲ 나누어져 있으나, 포 매트가 되어 있지 않기 때문에 할당되어 있지 않다고 표시되어 있습니다. 마우스 오른쪽 버튼을 눌러 팝업 메뉴를 열고 [새로운 단순 볼륨] 를 클릭하여 포맷을 진행합니다.
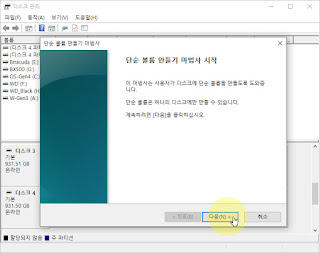
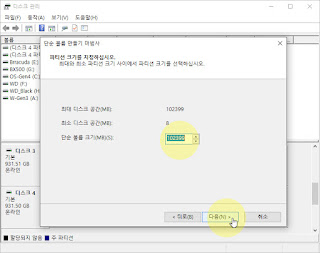 ▲단순 볼륨 생성 위저드가 실행되며 다음으로 이동하면 스토리지 크기를 지정할 수 있지만 전체 용량으로 선택한 상태에서 진행합니다.※단순 볼륨 사이즈를 전체 용량 설정하지 않고 축소하여 입력하면, 이 설정으로도 파티션을 분할할 수도 있습니다.
▲단순 볼륨 생성 위저드가 실행되며 다음으로 이동하면 스토리지 크기를 지정할 수 있지만 전체 용량으로 선택한 상태에서 진행합니다.※단순 볼륨 사이즈를 전체 용량 설정하지 않고 축소하여 입력하면, 이 설정으로도 파티션을 분할할 수도 있습니다.
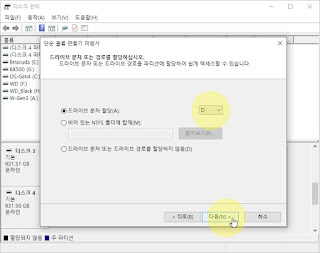 ▲ 드라이브 문자 할당은, 자동적으로 지정되지만 유저가 원하는 문자로 바꾸어 줄 수도 있습니다. 저는 D를 설정하고 다음 단계를 진행해보도록 하겠습니다.
▲ 드라이브 문자 할당은, 자동적으로 지정되지만 유저가 원하는 문자로 바꾸어 줄 수도 있습니다. 저는 D를 설정하고 다음 단계를 진행해보도록 하겠습니다.
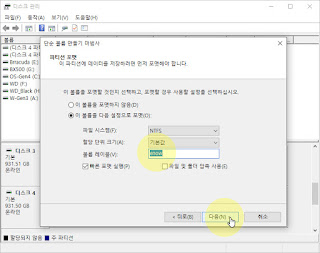
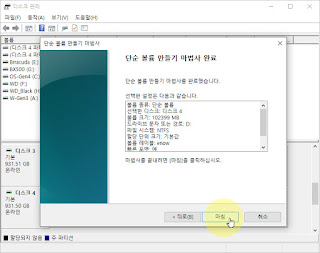 ▲ 볼륨 레벨을 입력한 뒤 다음 단계로 이동하면, 현재까지 설정한 모든 정보를 확인할 수 있는 그대로 작성하고 싶은 경우는[마침]버튼을 누르세요.
▲ 볼륨 레벨을 입력한 뒤 다음 단계로 이동하면, 현재까지 설정한 모든 정보를 확인할 수 있는 그대로 작성하고 싶은 경우는[마침]버튼을 누르세요.
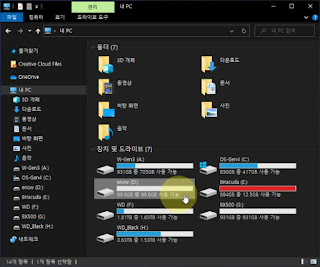 ▲방금 설정한 볼륨 레이블enow의 D드라이브가 생성되었습니다. 자, 이렇게 나눈 D드라이브를 다시 C드라이브에 맞추는 과정을 진행해 보겠습니다.
▲방금 설정한 볼륨 레이블enow의 D드라이브가 생성되었습니다. 자, 이렇게 나눈 D드라이브를 다시 C드라이브에 맞추는 과정을 진행해 보겠습니다.02.Windows 10 파티션 맞추기
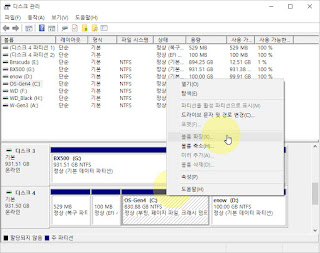 ▲ 파티션을 나눈 후 다시 맞추기 위하여 마우스 오른쪽 버튼을 눌러 팝업 메뉴를 열어보면 [볼륨 확장]이 비활성화되어 실행될 수 없습니다. 현재 할당되지 않은 공간이 없기 때문입니다.
▲ 파티션을 나눈 후 다시 맞추기 위하여 마우스 오른쪽 버튼을 눌러 팝업 메뉴를 열어보면 [볼륨 확장]이 비활성화되어 실행될 수 없습니다. 현재 할당되지 않은 공간이 없기 때문입니다.

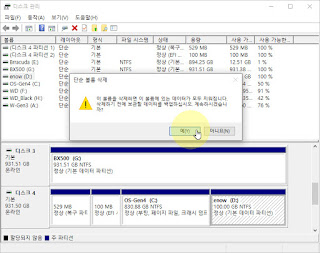 ▲ D드라이브로 분리되어 있던 공간을 삭제하여 할당되지 않는 상태로 만들어 드립니다. 마우스 오른쪽 단추를 눌러 팝업 메뉴를 열고 [볼륨 삭제]를 클릭한 후 안내창이 실행되면 [확인]을 클릭합니다.(저장된 데이터는 모두 삭제되므로 미리 백업해야 합니다.)
▲ D드라이브로 분리되어 있던 공간을 삭제하여 할당되지 않는 상태로 만들어 드립니다. 마우스 오른쪽 단추를 눌러 팝업 메뉴를 열고 [볼륨 삭제]를 클릭한 후 안내창이 실행되면 [확인]을 클릭합니다.(저장된 데이터는 모두 삭제되므로 미리 백업해야 합니다.)
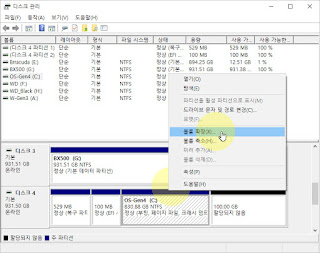 ▲ 다시 팝업 메뉴 를 열어보니 이번엔 [볼륨 확장] 메뉴가 활성화된 것을 확인 할 수 있습니다. 클릭하여마법사를실행하세요.
▲ 다시 팝업 메뉴 를 열어보니 이번엔 [볼륨 확장] 메뉴가 활성화된 것을 확인 할 수 있습니다. 클릭하여마법사를실행하세요.
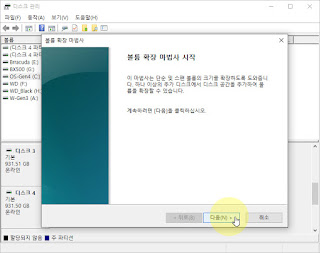
 ▲ 볼륨 확장 마법사가 실행되며 다음 단계로 이동하면 확장할 수 있는 용량을 지정할 수 있습니다. 기본적으로 전체용량으로 지정되어 있으나 이 상태에서 적용합니다.
▲ 볼륨 확장 마법사가 실행되며 다음 단계로 이동하면 확장할 수 있는 용량을 지정할 수 있습니다. 기본적으로 전체용량으로 지정되어 있으나 이 상태에서 적용합니다.
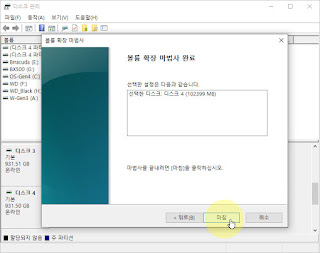
 ▲볼륨 확장 마법사를 모두 마치고 C드라이브를 확인하시면 분할되어 있던 디스크가 맞추어진 것을 확인하실 수 있습니다.
▲볼륨 확장 마법사를 모두 마치고 C드라이브를 확인하시면 분할되어 있던 디스크가 맞추어진 것을 확인하실 수 있습니다.
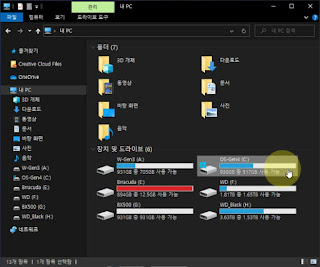 ▲ 파일 탐색기를 열어 밀트 분할 전 상태로 돌아간 것을 확인할 수 있습니다. 디스크 공간을 적절하게 배분하고, 사용하고 싶은 분은 포스팅에서 설명한 방식으로 파티션 분할, 합으로 조정해 주세요.Windows 10 을 사용하면, OS 가 설치된 디스크도 분할 및 통합 할 수 있어 보다 편리하게 관리할 수 있습니다.도움이 된다면 ‘황하기’ 클릭 부탁드립니다.✅ 2020년 이달의 블로그 ✅ 2015~2018년 포토샵책 6권 집필 ✅ 광팬! 100% in.naver.com
▲ 파일 탐색기를 열어 밀트 분할 전 상태로 돌아간 것을 확인할 수 있습니다. 디스크 공간을 적절하게 배분하고, 사용하고 싶은 분은 포스팅에서 설명한 방식으로 파티션 분할, 합으로 조정해 주세요.Windows 10 을 사용하면, OS 가 설치된 디스크도 분할 및 통합 할 수 있어 보다 편리하게 관리할 수 있습니다.도움이 된다면 ‘황하기’ 클릭 부탁드립니다.✅ 2020년 이달의 블로그 ✅ 2015~2018년 포토샵책 6권 집필 ✅ 광팬! 100% in.naver.com

